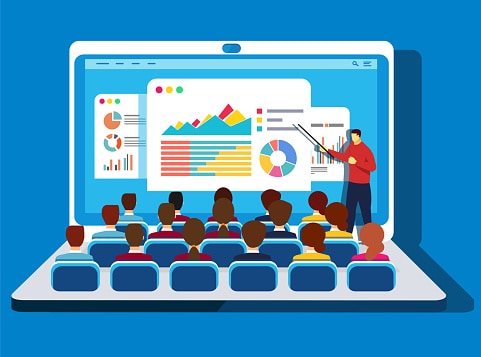Do you find yourself making a lot of formatting changes to your slideshows? Do you have to constantly rearrange the placeholders in each slide so things look the way you feel they should? Do the color options never seem to match what you need? Would you like to add a company logo or watermark? Then it’s time to look into PowerPoint’s Slide Master tool.

Purpose of Slide Master
Slide Master allows you to make changes to the formatting and layout of the slides in your presentation. You can change fonts, font sizes, font colors, and colors. You can also add things like the company or organizational logos to your slides, or perhaps a watermark for the background. Another key aspect of Slide Master is the ability to format and adjust the placement of the slide number, date, and footer text for your slides. You can also rearrange or resize the default placeholders that hold titles, text, or other media.
Accessing SlideMaster
There are two ways to access Slide Master:
- First Way: Navigate to the View ribbon and then click on Slide Master
- Second Way: Shift – Normal View button (see bottom right of the screen)
Once you’ve opened up Slide Master, on the left-hand side of the screen you can see thumbnails for the different types of layouts, such as title, comparison slides, image, and others. At the top level of this outline is the master slide. By default, Slide Master will open up to the type of slide you were on when you opened it.
Making Changes in Slide Master
Any changes to layout or formatting in the top-level master slide will be changed in all the slides in your presentation. You would use the master slide to make changes to all the different types of slides at one time. For example, if you wanted to add a logo to the bottom of all your slides, this would be the place to add that logo. You can quickly check how your changes will affect your existing presentation by exiting out of Slide Master.
If you add text to the title or object area placeholders, it will not appear on your slides. This is because these placeholders are for modifying the formatting only. The text will appear only to show you how the formatting is going to look on the final slides.
Customizing Slide Layouts
Modifying slide layouts is good when you need all of a particular type of slide changed. For example, suppose you want to move the caption on an image slide (e.g., Content with Caption Layout) because it is obscuring the company logo you added. Then you can scroll down through the thumbnails on the left-hand side of the screen until you find that type of slide, click on it, and then rearrange the caption until everything fits the way you want it to. When you exit Slide Master, those changes will be made on all slides of that layout type. And any new slides you add using that layout type will also reflect those changes.
Modifying and Adding Footer Objects
There are three placeholders in the footer area of the slides: slider number, data, and footer text. These are a little bit harder to work within Slide Master. You can make changes to how you want the footer placeholders to look, but they will not appear on the slides unless you do the following once you have exited Slide Master:
- Go to the Insert tab
- Click on either Header & Footer or Slide Number
- A box will appear that allows you to set up the actual text for the footer and the numbering scheme, and to indicate whether or not you want this information to appear on the title slide
- Once you’ve entered all the information you need to, click Apply to All (if you click Apply, it will only add this information to the current slide)
Many people try to add their company name to the footer in Slide Master, only to have it not show up when they go back to the normal slide view. Remember, as mentioned earlier, that any text you type into a placeholder is only used to show you what the formatting changes would look like, not to add that text to the slides.
Exiting Slide Master
To exit Slide Master, make sure you are on the Slide Master ribbon. On the far right-hand side of the ribbon, there is a button that has an X in it and says Close Master View. Clicking this will return you to normal slide view.
Conclusion
Slide Master is a great way to make overall changes to the layout and formatting of your PowerPoint presentation. Taking the time to learn how to use it properly will make you a much more efficient PowerPoint user and can add that extra level of customization that helps to make your slides stand out.